Optimize & Restore Your WordPress Site: Reset, Recover, Repair Guide
Optimize & Restore Your WordPress Site: Reset, Recover, Repair Guide. Optimize & Restore Your WordPress Site with ease. Follow our guide to reset, recover, & repair your site effortlessly. Simple steps for a seamless experience!
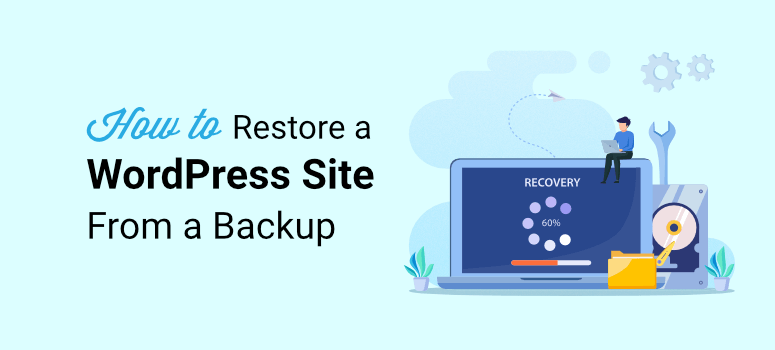
Resetting Your WordPress Site: A Fresh Start
Sometimes, you need to reset your WordPress site. This can be due to errors or a new project. To reset your site, use a plugin like WP Reset. This plugin securely resets your site without losing data. Before you start, back up your entire database. Keep all essential files safe.
Resetting clears out all errors & allows you to rebuild from scratch. Navigate to the WP Reset plugin settings. Click "Reset" & confirm. Watch as your site refreshes instantly. After the reset, reconstruct your site with new content & design.
Consider installing a page builder plugin. This makes creating new pages easier. Visual Composer is an excellent option. Restructure your home page by adding fresh widgets. Implement a theme update if needed to match your new vision.
- Backup Your Database
- Install WP Reset Plugin
- Confirm Site Reset
- Install a Page Builder
- Update Your Theme
Recovering Lost Data: Steps to Regain Control
Losing data can be frustrating. But you can recover it on your WordPress site. First, install a plugin like UpdraftPlus. This offers easy backup & restoration. If you lost data, immediately check your backup files.
Access UpdraftPlus settings in your dashboard. Choose “Restore” & select a recent backup file. Click “Restore” again to start the process. This may take several minutes. Make sure to check all restored elements thoroughly.
If your backup is missing, use a host-provided recovery tool. Services like SiteGround have one-click restore options. These are efficient for immediate data retrieval. Remember to frequently back up your site to avoid losing data again.
- Install UpdraftPlus Plugin
- Choose Recent Backup
- Click “Restore”
- Use Host Recovery Tools
- Regularly Backup Your Site
Repairing WordPress Site Errors: A Handy Guide
Errors on your WordPress site can disrupt its functionality. Identify the type of error first. Common errors include 404 errors & White Screen of Death. Let’s tackle each one effectively.
For 404 errors, use a plugin like Redirection. This allows you to redirect broken URLs seamlessly. It also helps maintain site ranking by reducing dead links. Enable logging to track error sources.
To fix the White Screen of Death, increase the site’s memory limit. Access your wp-config.php file. Add a line of code: define('WP_MEMORY_LIMIT', '64M'); Save the changes to apply the new limit.
Jenna Collins once said, "Optimization is the backbone of any thriving WordPress site."
If you face any plugin errors, deactivate them one by one. Identify the faulty one & consider reinstalling it. Keep a list of your plugins. This safeguards against total data loss.
- Identify Error Type
- Use Redirection for 404 Errors
- Increase Memory for White Screen Errors
- Deactivate Faulty Plugins
Enhancing Site Performance: Speed & Efficiency
Boosting your WordPress site's speed is crucial. Start by installing a caching plugin. W3 Total Cache is reliable for this purpose. It reduces page load time by caching files.
Next, optimize your images. Use a plugin like Smush to compress images without losing quality. This reduces the site load time significantly. Ensure your server response time is optimized too.
| Optimization Method | Benefit |
|---|---|
| Caching Plugin | Faster Page Loads |
| Image Compression | Reduced Load Time |
| Server Optimization | Quick Response |
Consider a Content Delivery Network (CDN) for faster global delivery. Cloudflare offers free CDN services. Enable GZIP compression to further reduce file sizes. Regularly update your plugins & themes for peak performance.
- Install Caching Plugin
- Optimize Images
- Enable CDN
- Use GZIP Compression
- Update Themes & Plugins
Ensuring Security for Your WordPress Site
Your site's security should be a top priority. Start by installing a security plugin. Wordfence is highly recommended for monitoring your site. It detects malware & blocks intrusions.
Regularly update your plugins, themes, & WordPress core. This prevents vulnerabilities from outdated software. Use strong passwords & change them frequently. Enable two-factor authentication for another security layer.
Set up a firewall. This filters incoming traffic, preventing unwanted access. Cloudflare can integrate firewalls with ease. Backup your site data periodically to minimize loss in case of an attack.
I remember when I had a malware attack. I learned how important security is. I now use Wordfence & a CDN, & the issue never returned.
- Install a Security Plugin
- Update Software Regularly
- Use Strong Passwords
- Enable Two-Factor Authentication
- Set Up a Firewall
How to Reset a WordPress Website | Clean a WordPress Site & Start Over
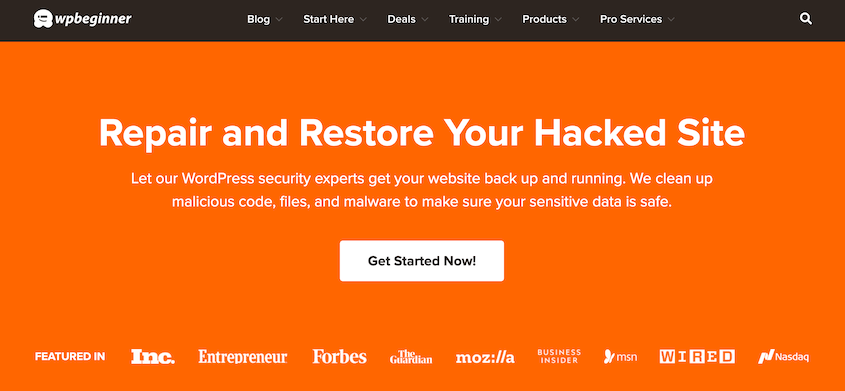
Feature of WP Reset Pro Plan
WP Reset Pro Plan is an essential tool for any WordPress user. It provides lifetime access to WP Reset. Users receive pro plan updates consistently. If there's a change in plan name, the deal maps to the new one with updates. There are no codes or stacking needed. Simply choose what suits you.
You have 60 days from purchase to activate your license. Flexibility allows you to upgrade or downgrade between three tiers. The plan is GDPR compliant. Those who have already purchased WP Reset can upgrade their licenses. Such users will also experience new feature limits.
- Over 25 tools
- Snapshots & auto snapshots
- Plugin & theme collections
- Emergency recovery script
- WP Reset dashboard
- 3 GB storage per Cloud site license
- License manager
With modern functionality, WP Reset Pro adds value. The license manager enhances efficiency. Auto snapshots ensure data is safe. The emergency recovery script offers rapid recovery options. It’s a comprehensive package for WordPress sites.
Challenges of WP Reset Pro Plan
Even the best tools have challenges. WP Reset Pro Plan is no different. Users sometimes report feature limitations. Certain advanced functionalities may not be present. This can hinder full utilization.
Compatibility is another issue. Some users face difficulties with plugins or themes. Updates sometimes disrupt site configurations. It's crucial to ensure components sync well.
Learning curves pose another challenge. Understanding all tools takes time. Be that as it may, user feedback suggests solutions. Educational resources can bridge knowledge gaps. Comprehensive support can mitigate these issues.
Price of WP Reset Pro Plan
The pricing model offers choices. Select a plan based on your needs.
| License Tier | Price |
|---|---|
| License Tier 1 | $49 |
| License Tier 2 | $129 |
| License Tier 3 | $299 |
Each tier presents unique capabilities. The plan evolves as you scale. Consider your site’s demands before choosing.
Limitations WP Reset Pro Plan
As with many products, there are limitations. Advanced users may crave more. Compared to rivals, certain features appear missing. Additional tools may be necessary for full potential.
The user experience sometimes creates hurdles. Some find the interface complex. Customizability might not meet every preference. Enhancements here could elevate the overall experience.
These drawbacks highlight potential areas for improvement. Listening to feedback can lead to better updates. Addressing such gaps will fortify the tool.
Testimonials & Success Stories
User experiences provide insight into the success of using WP Reset Pro Plan. One example involves a small business owner. She used the tool to optimize her WordPress site. She emphasized auto snapshots. These snapshots ensured her data remained secure.
- Seamless recovery
- Efficient theme management
- Enhanced plugin configuration
- Increased site speed
- Improved data backup
Another user highlighted the tool's emergency recovery script. His site faced a minor crash. He managed a quick fix using WP Reset Pro. Such testimonies demonstrate the tool's tangible benefits.
Recommendations for WP Reset Pro Plan
Maximize the benefit of WP Reset Pro Plan. Gain familiarity with its tools. Exploring each feature reveals its vast potential. Leverage resources for deeper understanding.
Implement best practices for WordPress management. Regular updates sustain site performance. Opt for continuous monitoring & adjustment. Collaboration with complementing tools enhances power. Partnering with security plugins amplifies data security.
Customer feedback is invaluable. Address concerns to improve future updates. User experience remains paramount. Continued innovation will ensure loyalty.
User Experience Tips
- Frequent backups
- Regular plugin updates
- Monitor site performance
- Engage with support resources
- Optimize themes & plugins
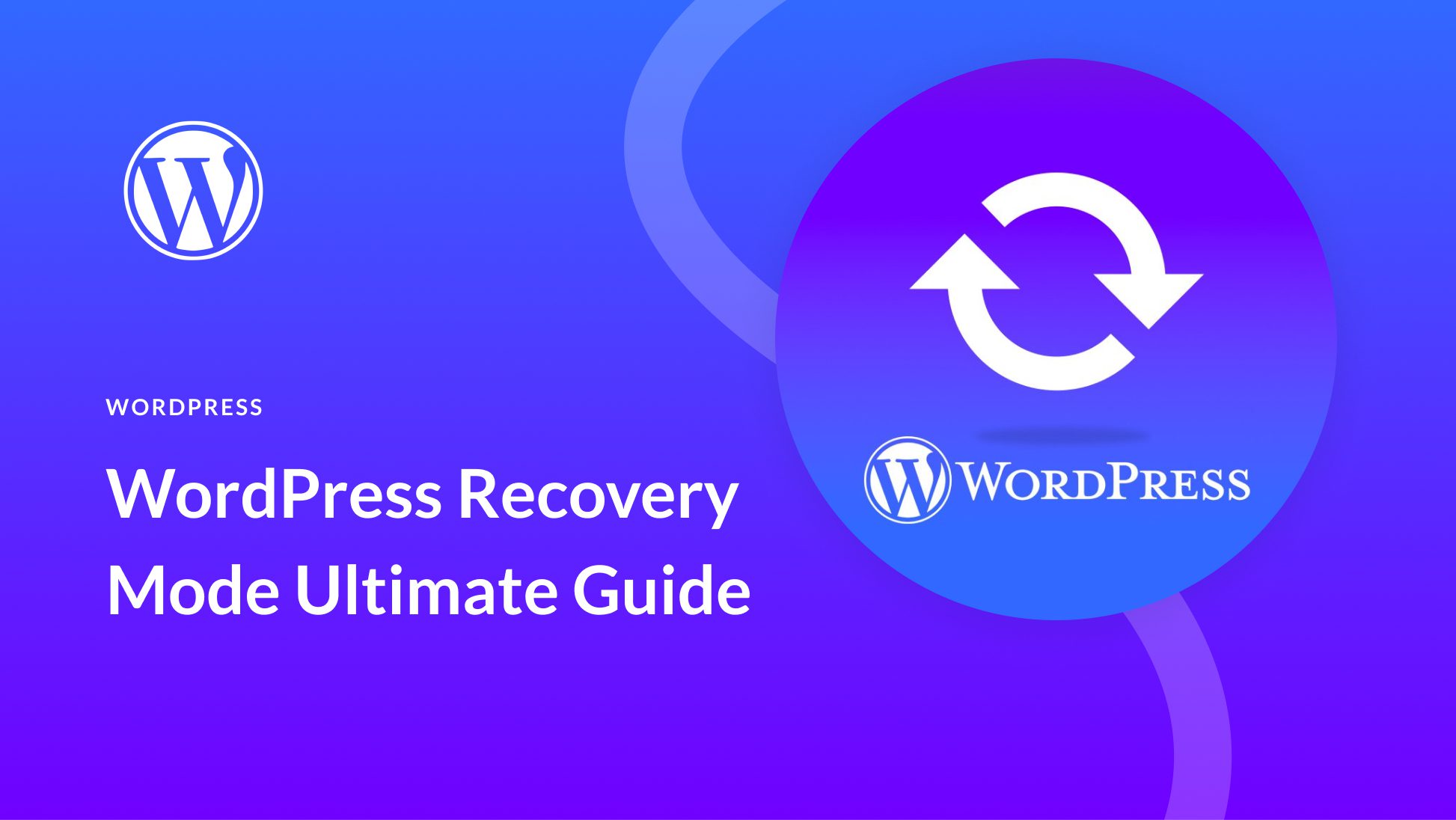
What does resetting a WordPress site involve?
Resetting a WordPress site means bringing it back to its default settings. This can remove all existing data, settings, themes, & plugins, restoring the site to its original state at the time of installation.
How can I recover a WordPress site after an unexpected issue?
To recover a WordPress site, you can use backups to restore data. Ensure regular backups with plugins or hosting services that offer reliable backup solutions, allowing you to restore your site swiftly if issues arise.
What steps should I take to repair common WordPress errors?
Repairing WordPress errors often involves checking for plugin conflicts, updating outdated plugins or themes, & resolving database issues. Utilize the WordPress Debugging tool to identify & address errors efficiently.
Why is WordPress optimization important for my site?
Optimizing a WordPress site enhances its performance, speed, & user experience. Improvements in load times & search engine rankings can effectively attract & retain visitors.
How can I optimize my WordPress site's database?
Optimization of a WordPress database is achievable through plugins that clean up unnecessary data, such as spam comments or post revisions. These optimizations contribute to better site speed & performance.
What strategies help improve WordPress site speed?
Improving site speed can involve using caching plugins, optimizing images, & employing a Content Delivery Network (CDN). These methods reduce load times & increase overall site efficiency.
How can I ensure my WordPress site is secure during restoration?
During restoration, maintaining security involves using secure passwords, updating all themes & plugins, & implementing security plugins. These steps help safeguard against potential vulnerabilities.
What tools are available for resetting a WordPress site?
Various plugins, like the WordPress Reset plugin, allow for easy site resets. These tools help streamline the process, ensuring a clean slate without manual intervention.
Can I partially reset my WordPress site?
Partial resets might include deleting specific content, resetting certain settings, or removing selected plugins without affecting the entire site. Plugins offering granular control facilitate this approach efficiently.
What should I backup before resetting my WordPress site?
Before resetting, it's crucial to backup the entire website, including the database, themes, plugins, & media files. This ensures you have a complete copy of your site's current state to restore if needed.
How do I troubleshoot a WordPress plugin issue?
Troubleshooting plugins involves deactivating all plugins & reactivating them one by one to identify conflicts. Review plugin documentation & seek support from plugin developers for further assistance.
Why might a WordPress site become unresponsive?
Unresponsive sites can result from server issues, plugin or theme conflicts, or database errors. Diagnosing these problems typically involves checking server resources & using debugging tools within the platform.
What are the benefits of a periodic WordPress site audit?
Regular site audits help identify potential issues, optimize performance, & enhance security. This proactive approach can prevent problems & ensure your site runs smoothly at all times.
How can I restore a WordPress site from a backup?
Restoring a site involves accessing your backup tool or hosting service's backup option, selecting the desired backup point, & following provided instructions to complete the process.
What is the role of a staging environment for WordPress?
A staging environment allows you to test changes, updates, & new plugins without affecting your live site. It helps avoid downtime & errors by resolving issues before they reach the public interface.
What methods exist to repair a damaged WordPress database?
Repair options for a database include using plugins designed for database optimization & repair, accessing tools within your hosting service, or employing SQL commands via phpMyAdmin.





